The following will help you set up A records for your campaign. We will take an intimidating idea and make it easy and streamlined.

What is an A record?
An address record indicates the domain name of a record and the IP hosting address. When everything is said and done, your records will look something like this:
| domain name | record type | value | TTL |
| local | a | 52.27.96.232 | 3600s |
| local | a | 54.69.13.213 | 3600s |
Step 1: Access domain console
Each hosting provider will have its own website and individual navigation to its DNS console. If you are unsure where to go, you can likely find out through a quick search online. 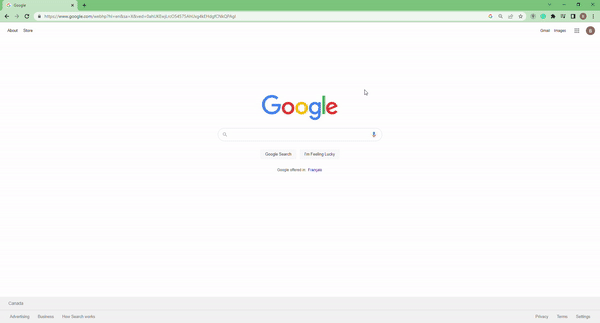
Step 2: Navigate to DNS Zone Manager
There might be a difference between where your site is hosted and where you purchased your domain. Be sure to double-check where your website is hosted prior to adding A records.
Step 3: Add A records and relevant IP addresses
The name for your record will be "local" nine times out of ten. However, what do you do when you have one website with multiple business locations? Here's an example demonstrating what you can do.
Perhaps the campaign is for a local fast food chain in Ontario, Canada. The chain has locations in multiple cities. Therefore, name each record after the city each location is in. Therefore, the custom domains would be:
goderich.junkyboyburgers.ca
grandbend.junkyboyburgers.ca
stratford.junkyboyburgers.ca
Therefore, the A records might look like this.
| domain name | record type | value | TTL |
| goderich | a | 52.27.96.232 | 3600s |
| goderich | a | 54.69.13.213 | 3600s |
Step 4: Save new records
Step 5: Wait for up to four hours for the delegation
Access
The domain console
Navigate to DNS or Zone Manager
This depends on what provider you are using
Add A Records
Existing Domain
Go to the existing domain, add an A record, in that dialogue box, add the prefix, be it local.xxx.com or whatever you and the customer have agreed to. Add the IP addresses, you may need to do it twice depending on the provider interface
New Domain
As above go to the zone editor but in this case @ should be the value
A Record Values
Name:
As above depending on if it is a new or a subdomain, add the value name in here
Value:
The value is the IP addresses, depending on the provider you can add both IP addresses at once but usually you will have to add two A records separately
TTL:
This refers to Time To Load, we usually set this at about an hour or 3600 seconds
Checking Your Work:
Google Dig Tool
Go to the Google Dig Tool
Test the URL
Check the A records are correct by adding the url in the search bar, this will allow you to make sure that your work is correct. Once you see the records on the DIG tool, you can then test the landing pages. They should be working, it can take a few hours for the domains to delegate so be patient when delegating
Troubleshooting
Some times all of your work is correct but it just does not work, this is usually due to one of two things. Either 1. the customer may be using CloudFlare (a website security and caching software), you will be able to see it when you do a dig, you will need to access the customers CloudFlare console and add the A records there. Secondly, if we are creating a subdomain, the website may be hosted on a different server, in this case, we need to access their cPanel console and we willl be able to add the records from there.
-1.png?height=120&name=LFY002%20-%20Primary%20Logo%20-%20NEG%20-%20TRAN%20(1)-1.png)